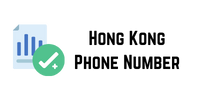Annotations and Editing After your captures, you can edit them, adding annotations, such as arrows, highlights, text, and blur effects, which allow you to make instructional materials or presentations more clear and engaging.
Automated Tasks
In ShareX, you can set up automation tasks, such as automatically uploading images after capture, adding a watermark, or copying them to the clipboard. This makes the workflow much easier.
Built-in Uploader
You can easily upload captures or files to cloud canadian healthcare and medical email list services, such as Google Drive, Dropbox, Imgur, FTP servers, and other file sharing services. You get a direct URL after each upload, making it easy to share files.
Customizable Hotkeys
In ShareX, you can set customizable hotkeys the way you want, allowing you to perform screen capture, video recording, or image editing processes more quickly.
Where is ShareX used?
Tutorials and Guides: Educational content creators and professionals use this tool to create detailed step-by-step screenshots and GIFs.
Content Creation: Bloggers, video creators, and developers use ShareX to bring clarity and visuals to their content.
Business Presentations: Professionals use this boost the sales of your physical store with google tool to add necessary screenshots and explanations to presentations.
ShareX is a multifunctional tool that, despite being free, offers more advanced and customizable features than many paid tools. Using it will make your work easier, faster, and more effective!
Camtasia is a very popular paid screen recording tool. It has a very simple interface and drag-and-drop features, so you can easily create professional- quality videos.
Adobe Captivate Screen Recording
Adobe Captivate is a great tool for creating interactive videos along with screen recording. Using it, you can create more engaging videos for your students by adding quizzes and animations.
ScreenFlow is a great tool for Mac users. It has great editing features and lets you give your videos a professional look.
5. Tips to keep in mind while recording screen
5.1 Create a script
It’s important for you to create a clear script thailand lists before recording . This will help keep your teaching consistent and your video clear.
5.2 Choose a quiet environment
It’s important to work in a quiet environment when recording your screen. Any outside noise can degrade the quality of your audio. A quiet environment helps you record better.
5.3 Choose a higher screen resolution
It’s important to use a high screen resolution to make your video look better. It’s important that the text and graphics on the screen appear clear.
5.4 Pay attention Screen Recording to the audio
Your audio should be clear. This requires using a good microphone and avoiding any outside noise while recording. If the audio is good, viewers will be more likely to stay tuned to your video for a longer period of time.
6. Video Editing Tips
6.1 Cutting unnecessary parts
While editing a video, it is necessary to trim long and unnecessary parts. This makes the video more eye-catching and coherent.
6.2 Text overlays and annotations
Many screen recording tools allow you to add text overlays and annotations. These features are useful for highlighting important points.
6.3 Matching audio and video
Your audio and video should be properly aligned . If your audio is ahead or behind the video, it will ruin the viewer’s experience. It’s important to keep the audio and video consistent.
conclusion
By using screen recording tools properly, you can make your course videos more engaging, clear, and flexible. These tools are not only useful for teaching technical topics, but they are also a great way to give students a new experience. With the right tools, you can easily create high-quality course videos that will provide your students with a more effective learning experience.